お客様向けサービス
復元ポイントを使用して、パソコンを購入時の状態に戻す方法について
はじめに
システムの復元を行うと、Windowsの重要なファイルをあらかじめ作成した復元ポイントの状態に戻すことができます。
パソコンの動作に問題が発生した場合、システムの復元を実行して正常に動作していた時点の状態に戻すことで、症状が改善する可能性があります。
システムの復元を実行するには、管理者アカウントでパソコンにサインインする必要があります。
また、復元ポイントが作成されていない場合は、システムの復元を実行することができません。
システムの復元を行う際は、以下の点に注意してください。
- システムの復元は、トラブルの解決を保障するものではありません。
- システムの復元を行っても、削除した個人データ(ファイルやフォルダー)を復元することはできません。
- ハードディスクの容量が128GB未満の場合、システムの復元が実行できないことがあります。
システムの復元を行うと、ハードディスクの情報の整合性に問題が生じて、システムが不安定になることがあります。
個人で作成したファイルやメールなどのデータには影響を及ぼしませんが、大切なデータは事前にバックアップしてください。
システムの復元は、復元が完了するまで時間がかかることがあるため、時間に余裕があるときに行うことをおすすめします。
ノートパソコンを使用している場合は、必ずACアダプターを接続してください。
※ Windows 10のアップデート状況によって、画面や操作手順、機能などが異なる場合があります。
操作手順
Windows 10でシステムの復元を使用してパソコンを以前の状態に戻すには、以下の操作手順を行ってください。
-
「スタート」をクリックし、アプリの一覧を表示します。
「W」欄の「Windowsシステムツール」をクリックして、「コントロールパネル」をクリックします。
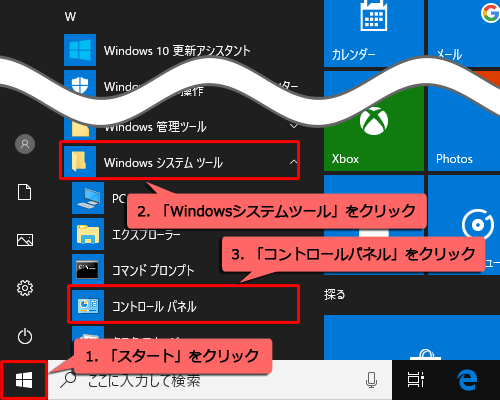
※ 起動しているアプリがある場合は、必ずすべて終了してください。 -
「コントロールパネル」が表示されます。
「表示方法」が「カテゴリ」になっていることを確認し、「システムとセキュリティ」をクリックします。
※ 表示方法がアイコンの場合は「システム」をクリックし、手順4に進みます。
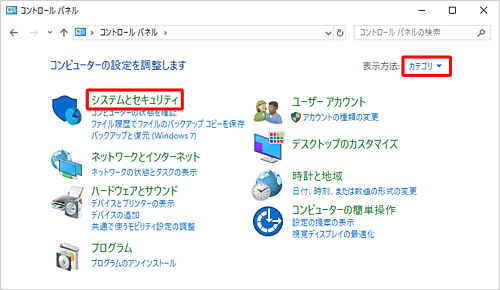
-
「システム」をクリックします。
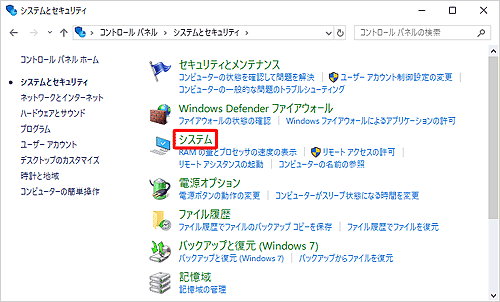
-
「システム」が表示されます。
画面左側から「システムの保護」をクリックします。
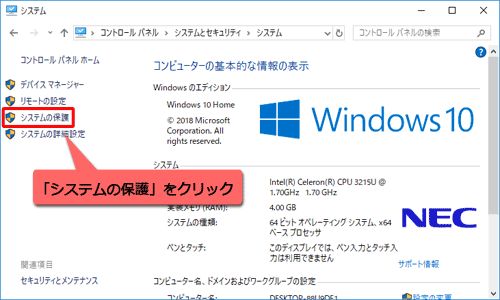
-
「システムのプロパティ」が表示されます。
「システムの保護」タブをクリックし、「システムの復元」欄から「システムの復元」をクリックします。
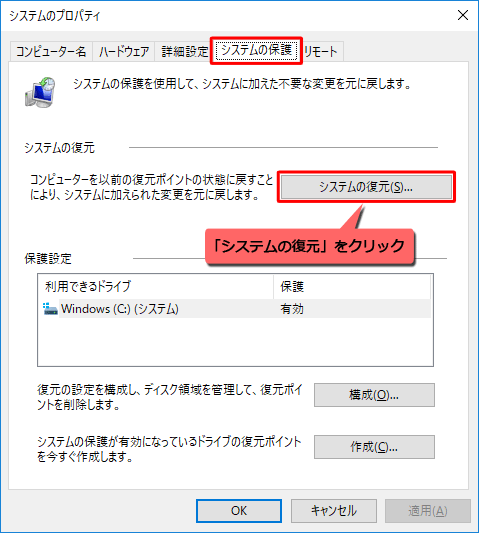
-
「システムの復元」が表示されます。
「次へ」をクリックします。
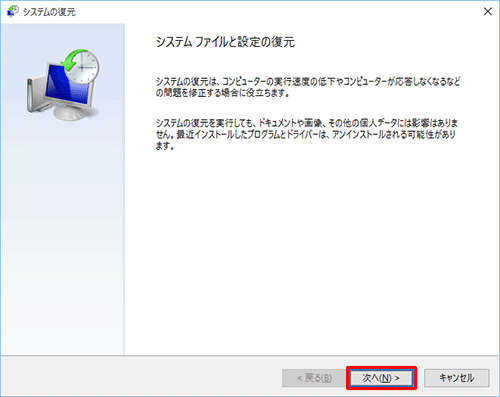
補足
以前、システムの復元を行ったことがある場合、「システムファイルと設定を復元します。」という画面が表示されます。
「別の復元ポイントを選択する」をクリックし、「次へ」をクリックしてください。
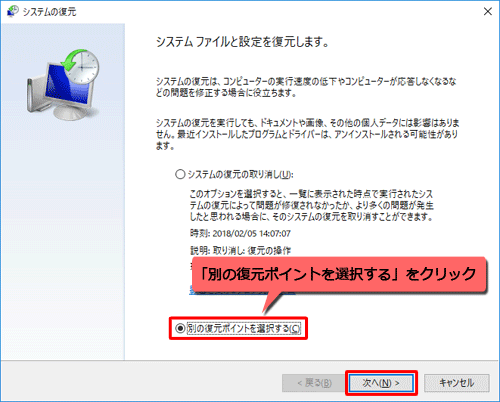
-
一覧から任意の復元ポイントをクリックし、「影響を受けるプログラムの検出」をクリックします。
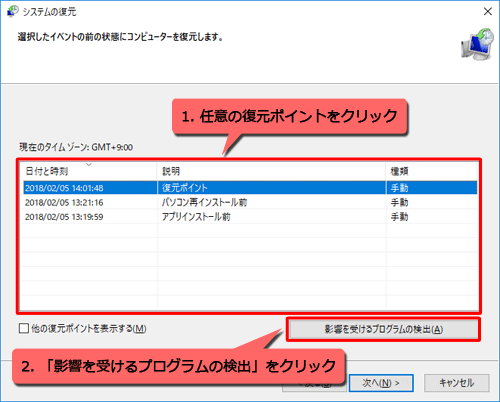
補足
画面左下に「他の復元ポイントを表示する」が表示されている場合は、チェックを入れることで、過去に作成されたほかの復元ポイントが一覧に表示されます。
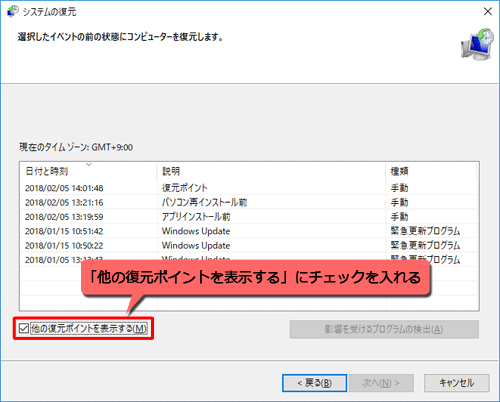
-
「削除されるプログラムとドライバー」ボックスと「復元が見込まれるプログラムとドライバー」ボックスを確認して、問題がなければ「閉じる」をクリックします。
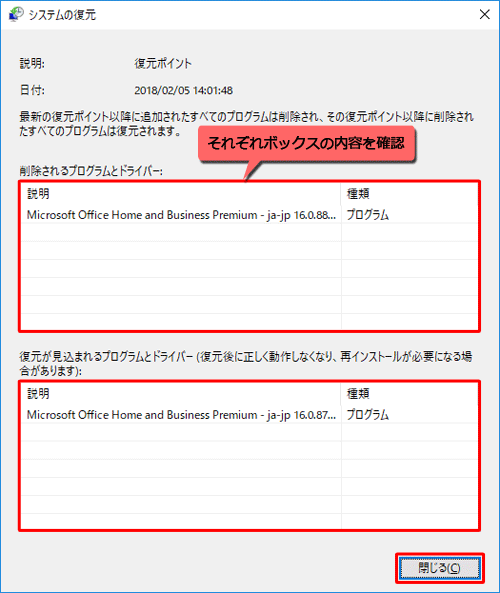
補足
-
削除されるプログラムやドライバーは、システムの復元完了後、必要に応じて再インストールしてください。
-
ここで表示された内容に不都合がある場合は、「閉じる」をクリックして、手順7の画面に戻ったら、ほかの復元ポイントを選択してください。
-
-
復元ポイントが選択されていることを確認して、「次へ」をクリックします。
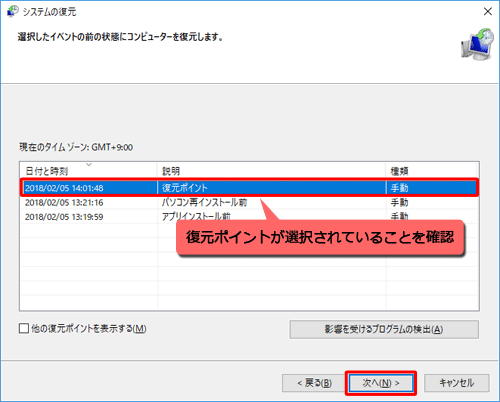
-
「復元ポイントの確認」という画面が表示されます。
内容を確認し、「完了」をクリックします。
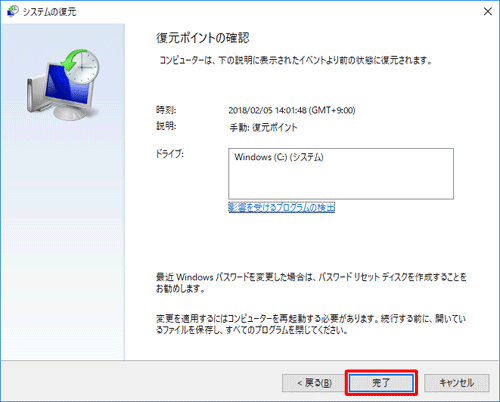
-
「いったんシステムの復元を開始したら、中断することはできません。続行しますか?」というメッセージが表示されます。
「はい」をクリックします。
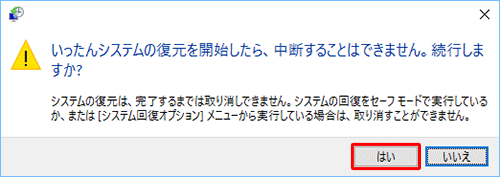
-
「システムの復元の準備をしています…」というメッセージが表示され、システムの復元が開始されるので、そのまましばらく待ちます。
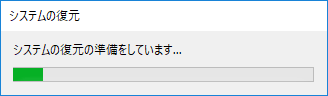
-
システムの復元が完了すると、自動的にパソコンが再起動します。
再起動後、「システムの復元は正常に完了しました。…」というメッセージが表示されたら、「閉じる」をクリックします。
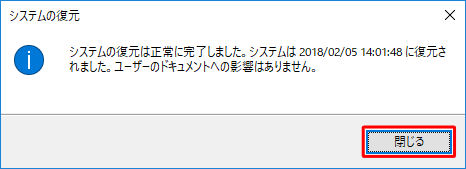
以上で操作完了です。
システムが以前の状態に復元されていることを確認してください。
